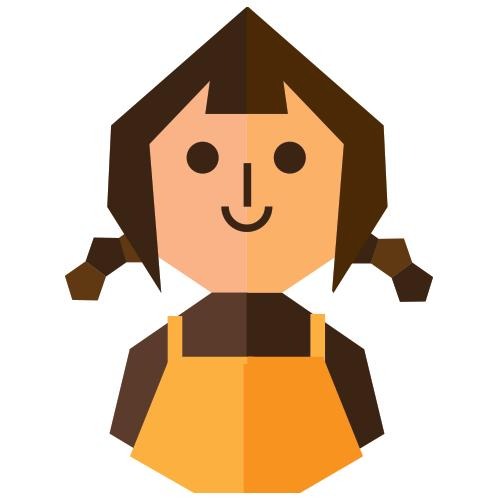디자인 이케이케
[누끼따기] 빠른선택도구와 가장자리 다듬기를 이용하기 본문
안녕하세요 요로캐입니다
웹디자이너 2년차의 직장인이지만 아직도 포토샵과 일러스트이용에 궁금하고 어려운점이 많아
검색을 많이하는데 내가 궁금하고 자주사용하는 방법들이 다른사람들에게도 필요하겠다는 생각이 들어
블로그를 만들어 보앗습니다
오늘은 기초적이면서 꼭 알아야하는 누끼따기 먼저 알아보도록 할게요

우선 툴부터 알아보도록 하겠습니다
오늘 사용할 툴은 빠른선택도구와 자동 선택도구 툴입니다
차이를 볼게요

먼저 자동선택도구 입니다
자동선택도구는 비슷한 컬러끼리 선택이 되는데요
그냥 사용하기보다는 허용치를 맞춰가며 사용하는것이 아주 좋습니다
사용방법은 아주 간단해요 적은수에서는 주위를 작게
높은 수에서는 넓은 범위를 잡아줍니다




빠른 선택 도구툴은 붓으로 칠한부분이 선택된다고 생각하면 이해가 쉬울거예요
파란 부분을 선택한다고 생각하고 쭈욱 그어보면
2번째 사진처럼 아주 빠르고 쉽게 영역이 선택되서 자주 사용하는 툴이예요


이제 누끼를 따볼까요?
누끼딸 부분을 선택해준상태에서 상단을 보면 가장자리 다듬기라는 버튼이 있습니다

클릭하면 아래처럼 미리보기 화면으로
어떻게 누끼가 따질지 배경이 하얗게 변하여 보여지는데
초기설정에서 확인을 한다면 매끄럽지 못한 누끼가 되니 설정을 변경하보도록 합시다

가장자리 감지영역과 가장자리 조정영역의 바를 조정하여 매끄럽게 조정하였는데 차이가 보이죠?
직접 만져보는편이 감을 익히는데 좋을거예요
이름을 봐도 감이 오겠지만
반경 - 선택영역의 반경
매끄럽게 - 선택영역 끝부분이 매끄럽게
페더 - 선택영역 끝부분이 부드럽게 블러처리
대비 - 쉽게 생각하면 선택반경의 강약
가장자리 이동 - 선택영역의 반경과 비슷합니다

확인을 누르면 이렇게 내가 설정한대로 설정이 되어지게 됩니다

이때 ctrl+shift+I (선택영역반전) 을 누르고
delete (삭제) 버튼을 누르면

이렇게 깔끔하고 빠른속도로 누끼따기가 가능합니다
설정을 더욱 세부적으로 하면 좀 더 자연스럽게 되니 감각을 익혀보아요
'포토샵' 카테고리의 다른 글
| [누끼따기] 펜툴 이용하기 (0) | 2019.08.29 |
|---|